Laravelのインストール
お仕事でLaravelを使った案件がはじまりそうなのでLaravelとPHPを少し勉強してるのですが、
マイグレーション時に Syntax errorになってあわあわしちゃったのでメモです。
1. composerのinstall
まずはcomposerのinstallです。
https://getcomposer.org/download/
以下のページからダウンロードします。
composer --version
で「composer」コマンドが使えるか試してみます。
もしコマンドがないって言われたら、再起動したり、環境変数を確認してみてください。
2. laravelのインストール
composer create-project laravel/laravel --prefer-dist project-name 5.5
project-name部分は任意です。
インストールできたら、php artisan serveでサーバーを起動します。
ブラウザでhttp://127.0.0.1:8000にアクセスすると以下の画面が表示されるとインストール成功です。
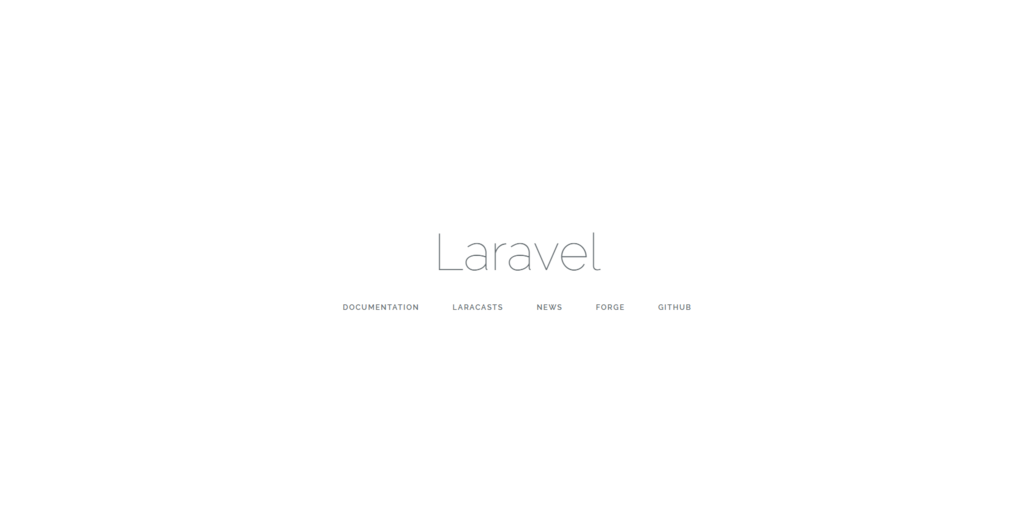
artisanとは?
ArtisanとはLaravelを構成しているコマンドラインインターフェイスの名前。 artisanは便利な多くのコマンドを提供していて、php artisan listで一覧を表示してくれます。
2.データベースの作成と設定
phpmyadminでMySQLに任意の名前のデータベースの作成をします。

/.envファイルの編集
DB_DATABASEはさっき作成した任意のデータベース名、DB_USERNAME、DB_PASSWORDはMySQLのユーザ名・パスワードにします。
※XAMPPだとDB_USERNAMEはroot、DB_PASSWORDは空で大丈夫なはずです。
11行目付近 ---- DB_DATABASE=DATABASE-NAME DB_USERNAME=root DB_PASSWORD= ----
php artisan migrate
コマンドでマイグレーションを実行します。
すると
In Connection.php line 664: SQLSTATE[42000]: Syntax error or access violation: 1071 Specified key was too long; max key length is 767 byt es (SQL: alter table `users` add unique `users_email_unique`(`email`)) In Connection.php line 458: SQLSTATE[42000]: Syntax error or access violation: 1071 Specified key was too long; max key length is 767 byt es
というエラーがでてしまいます。。。
原因は
- Laravel5.4から標準charasetがutf8mb4に変わった
- MySQLではユニーク制約を付けたカラムには767bytesまでしか入らない
からみたいです。
なのでカラムの最大値を変更し、767bytes以上の文字列が入らないようにします。
app\Providers\AppServiceProvider.php
use Illuminate\Support\Facades\Schema;
public function boot()
{
Schema::defaultStringLength(191);
}
この記述を追加します。
記述を追加したら、以下のコマンドで一旦全てのテーブルを削除してマイグレーションし直します。
php artisan migrate:rollback
php artisan migrate:fresh
これでエラーにならなければ大丈夫です。
サーバーに SSLの設定をしてみる。
サーバーにSSLの設定をしたのでメモです。
脆弱性のこととかセキュリティー関連のことはまだちゃんとまとめられてないので
また書きたいなあ、なんて思ってます。。。
SSLって?
SSL(Secure Socket Layer)とは、インターネット上で情報を暗号化し、送受信できるプロトコル(一般にhttps://と表記されるもの)。 顧客情報やクレジットカード情報、その他、管理情報などを扱う際はこのSSLを利用してセキュアに通信する必要があります。
1. mod_sslをインストール
ApacheからOpenSSLを利用するためには、ApacheとOpenSSLと連携させるモジュールが必要なので、mod_sslをインストールします。
まずは入っているか確認。
yum list installed | grep mod_ssl
入ってなかったら
yum -y install mod_ssl
でインストールします。
2. 秘密鍵の作成
秘密鍵の作成をします。
SSLのCSRの発行は最初に秘密鍵を作ってその文字列からCSRを発行します。
openssl genrsa -out user_key.pem 2048
user_key部分は自由に変えてください。
※パスフレーズ(パスワード)なしで設定する時のコマンド
3. CSRの作成
CSR(Certificate Signing Request)とは、SSL証明書を作成する元になる情報が記載されているものです。 内容は、組織名やサーバのアドレスなどの方法です。
openssl req -new -key user_key.pem -out user_csr.pem
Country Name (2 letter code) [XX]:JP State or Province Name (full name) []:Tokyo Locality Name (eg, city) [Default City]:Chiyoda-ku Organization Name (eg, company) [Default Company Ltd]:Example Inc. Organizational Unit Name (eg, section) []:(※省略可) Common Name (eg, your name or your server's hostname) []:example.com Email Address []:(※省略可) A challenge password []:(※省略可) An optional company name []:(※省略可)
間違えないように気をつけて入力します。 作成した後は以下のようなサイトで確認します。
https://sstool.cybertrust.ne.jp/support_tool/index02.php
※コマンドでも確認できますが、今回は省略します。。。
4. 証明書ファイルの作成
証明書発行メール本文中にある(-----BEGIN CERTIFICATE-----) から (-----END CERTIFICATE-----) までをコピーし、テキストエディタに貼り付け、証明書ファイルとして任意のファイル名で保存します。
証明書ファイル:example_crt.pem
中間証明書のファイル:example_chn.pem
この2つのファイルと秘密鍵ファイルを
/etc/httpd/conf.d/ssl/
に置きます。
※このファイルを置く場所は任意の場所でよいです。
5. ssl.confの編集
Apacheの設定では、通常のhttp(ポート:80)の設定とは別に、https(ポート:443)の設定を行う必要があります。(SSLではポート番号は443)
mod_sslをインストールをすると/etc/httpd/conf.dにssl.confという新しいファイルが作成されるので編集します。
DocumentRoot、ServerName、秘密鍵、証明書、中間証明書の設定をします。
vi /etc/httd/conf.d/ssl.conf
<VirtualHost *:443> ... DocumentRoot "/home/user/www" # 77,78行目辺り ServerName example.com:443 SSLCertificateFile /etc/httpd/conf.d/ssl/example_crt.pem #106行目辺り 証明書ファイル SSLCertificateKeyFile /etc/httpd/conf.d/ssl/example_key.pem #112行目辺り 秘密鍵の設定 SSLCertificateChainFile /etc/httpd/conf.d/ssl/example_chn.pem #123行目辺り 中間証明書のファイル ... </VirtualHost>
次にApache再起動です。
service httpd restart
https://example.comをブラウザで確認してちゃんと設定されていたら成功です。
最後にSSLのテストをして終わりです!
AWSでサーバー構築してみました。(つづき)
AWSでサーバー構築してみました。の続きの記事です。作業用ユーザーの追加と、Virtual Hostの設定、ベーシック認証について書いてます。
1. 作業用ユーザーを追加
新しいユーザー用にユーザーアカウントを作成します。
adduser コマンドを使用してユーザーアカウントを追加
[ec2-user ~]$ sudo adduser newuser
新しいアカウントに切り替えます。
ec2-userからnewuserに変わります。
[ec2-user ~]$ sudo su - newuser [newuser ~]$
なんでユーザーを作るの?
デフォルトのユーザーアカウントを使用することは多くのアプリケーションで適切ですが、ユーザーアカウントを追加すると、個人が自分だけのファイルと作業場所を確保できます。新しいユーザー用にユーザーアカウントを作成することは、ec2-user アカウントへのアクセス権を複数のユーザーに (経験のないユーザーも含めて) 与えるよりも、はるかに安全です。これはアカウントが不適切に使用された場合、システムにさまざまな損害を与える可能性があるためです。
2.パーミッションの設定
newuserディレクトリのアクセス許可を 755(所有者のみ、書き込みが可能) に変更します。
chmod -R 755 /home/newuser
3 公開鍵の設置と設定
newuser ホームディレクトリに .ssh ディレクトリを作成し、そのファイルのアクセス許可を 700 (所有者のみ、読み取り、書き込み、削除が可能) に変更
[newuser ~]$ mkdir .ssh [newuser ~]$ chmod 700 .ssh
authorized_keys という名前のファイルを .ssh ディレクトリに作成し、そのファイルのアクセス許可を 600 (所有者のみ、読み取りおよび書き込みが可能) に変更
[newuser ~]$ touch .ssh/authorized_keys [newuser ~]$ chmod 600 .ssh/authorized_keys
viでauthorized_keys ファイルを開いて公開鍵を貼り付け。 変更を保存します。
[newuser ~]$ vi .ssh/authorized_keys
これで、authorized_keys ファイルに追加した公開鍵の対である秘密鍵を使用して、インスタンスの newuser アカウントにログインできます。
4. Virtual Hostの設定
Virtual Hostとは?
一台のサーバーで仮想的に複数のドメインを運用するサーバー技術の一種で、主にメールサーバーやWebサーバーなどで利用されています
httpd.confの設定
まず、VirtualHostを使う宣言をApacheの設定ファイルであるhttpd.confに記述します。
[newuser ~]$ sudo vi /etc/httpd/conf/httpd.conf
ServerName www.example.com:80 ↓ ServerName パブリック IP
nameVirtualHost *:80
の記述をhttpd.confに追加。
(IncludeOptional conf.d/*.confの記述の上に書きました。)
virtual.confの設定
ファイルの名前はなんでもいいそうです。
IncludeOptional conf.d/*.confが書かれているのでApacheは起動時に/etc/httpd/conf.d/以下にある*.confファイルを全て読み込みます。
旧CentOSでは、httpd.confに全て記載していましたが、CentOS7からはメイン設定は、 「/etc/httpd/conf/httpd.conf」に記載され、その他の設定は「/etc/httpd/conf.d/」ディレクトリ内に分散設置しています。
conf.dに移動してvirtual.confファイルを作成します。
touch virtual.conf
virtual.confファイルを編集します。
vi virtual.conf
以下の記述を書いて保存します。
#newuser <VirtualHost *:80> DocumentRoot /home/newuser/*** ServerName www.****.com ErrorLog /home/newuser/logs/newuser-error_log CustomLog /home/newuser/logs/newuser-access_log combined <Directory /home/newuser/***> AllowOverride All Require all granted Options All </Directory> </VirtualHost>
5. apacheの再起動
virtual.confを変更後、設定を有効にするためにhttpdを再起動します。
sudo systemctl restart httpd
ウェブブラウザで、www.****.comを入力し、ページが表示されたら成功です。
6. ベーシック認証をつけてみる
.htaccessファイルを作ります。
/home/newuser/***以下に作成します。
touch .htaccess
vi .htaccess
以下の記述を書いて保存します。
AuthUserFile /home/newuser/.htpasswd AuthGroupFile /dev/null AuthName StaffOnly AuthType Basic require valid-user
記述の解説
AuthUserfile /フルパス/.htpasswd
サーバーのルートディレクトリからの.htpasswdへのパスを指定
AuthGroupfile /dev/null
グループごとにアクセスを許可する、という指定。「/dev/null」とは、そのようなファイルは存在しないという意味でグループごとでのアクセス制限はしないという意味。
AuthName
ダイアログに表示される文章を指定。
AuthType Basic
AuthTypeを指定。「Basic(ベーシック認証)」と「Digest(ダイジェスト認証)」の2種類がある。
require valid-user
ユーザーが誰であろうと、入力したIDとパスワードが合っていればアクセスできるという意味。
.htpasswdファイルを作成します。
touch .htaccess
.htpasswdは、IDとパスワードを書きこむファイルです。
.htpasswdのファイルは、DocumentRootより上に設置します。
なので/home/newuser以下に作成します。
touch .htpasswd
パスワード暗号化ツールなどでパスワードを生成します。 http://www.luft.co.jp/cgi/htpasswd.php
できたパスワードを.htpasswdに記述します。
vi .htpasswd
500 Internal Server Error
.htaccess ファイルに文法誤りがあると、500 Internal Server Error となるので、再度確認します。
以上、はじめてのサーバー構築です...!
(これであってるのかな...)
AWSでサーバー構築してみました。
少しサーバーのこととか勉強したいなあ、と思ってAWSでサーバーを構築してみました。
とりあえず、インスタンスの作成、LAMPのインストール、apacheのテストページを表示させるところまでです。
1. アカウントの作成
アカウントを作成します。
2. AWSにサインイン
コンソールにログインします。
3. EC2のインスタンスを作成
EC2をクリックします。

インスタンスの作成をクリック。

OSを選びます。
とりあえずAmazon Linux 2 AMI (HVM), SSD Volume Type を選んでみました。

インスタンスタイプの選択をします。
無料枠のt2.microを選びました。

インスタンス作成の確認画面です。 確認ができたら、作成を押します。

4. キーペアの作成
サーバーへの接続は公開鍵認証になるので、秘密鍵を作成します。
新しいキーペアの作成を選択してキーペア名を入力し、
キーペアのダウンロードをクリックしてダウンロードします。
ダウンロードが完了したらインスタンスの作成をクリックします。
5. インスタンスの作成中
インスタンスの表示ボタンをクリックし、作成が成功していれば以下の画面になります。
インスタンスの状態がrunning、ステータスチェックが2/2のチェックに合格しましたであれば成功です。

6. サーバーに接続
接続ボタンをクリックすると、接続方法が書いてあるので、手順通りに進めます。
作成したキーは適宜置き場所を変えます。
windows環境だと、以下の手順で接続しました。
ssh ec2-user@パブリック IP -i C:\Users\キーの場所\*****.pem
7. LAMP ウェブサーバーをインストール
ブラウザからURLにアクセスしたいので、LAMPをインストールします。
LAMP?
手順は以下のチュートリアル通りです。
https://docs.aws.amazon.com/ja_jp/AWSEC2/latest/UserGuide/ec2-lamp-amazon-linux-2.html
以下に手順を書いていますが、内容はさっきのURLと同じです。
1. ソフトウェアの更新を実行
すべてのソフトウェアパッケージが最新の状態であることを確認します。
$ sudo yum update -y
2. LAMP MariaDB と Amazon Linux 2 PHP パッケージの最新バージョンを取得
sudo amazon-linux-extras install lamp-mariadb10.2-php7.2 php7.2
3. Apache ウェブサーバー、MariaDB、PHP ソフトウェアパッケージをインストール
sudo yum install -y httpd mariadb-server
4. Apache ウェブサーバーを起動
sudo systemctl start httpd
5. systemctl コマンドを使用して、システムがブートするたびに Apache ウェブサーバーが起動するように設定
sudo systemctl enable httpd
httpd が有効であることを確認
sudo systemctl is-enabled httpd
6. インバウンド HTTP (ポート 80) 接続をインスタンスに許可する。
コンソールのセキュリティグループをクリック、アクションの中のインバウンドルールの表示を選択。
次の値で新しいインバウンドセキュリティルールを追加。
- Type: HTTP
- Protocol: TCP
- Port Range: 80
- Source: Custom

7. ウェブサーバーのテスト
ウェブブラウザで、インスタンスのパブリック DNS アドレス (またはパブリック IP アドレス) を入力します。
Apache テストページが表示されると成功です。
ふう。
次の記事はバーチャルホストの設定のこととかを書く予定です。。。
Vue.js + Vue-cli + bulmaで作るSPA
SPAを作ってみたいなあ、と思って実際に作ってみたのでメモです。
実際にページを作成してSPAを試してみたかったのでcssフレームワークbulmaを使って作りました。
こんな感じのページができます。
https://cidermitaina.github.io/spa-page/#/
(vue init webpackでできるVueアプリケーションの中身解説が多めです。bulmaの使い方は触れません。)
1.vue-cli のインストール
Vue.jsを使う環境を準備するためのコマンドラインインタフェースをインストールします。
vue-cliでインストールを行うとVue.jsの環境をものすごく簡単に構築できます。
npm install -g vue-cli
2.プロジェクトを作成
vue init webpack プロジェクト名
3. ローカルで確認する
cd プロジェクト名
npm run dev
ブラウザで http://localhost:8080/ をアクセスするとサンプルが表示されます。
4.Vueアプリケーションの中身は?
npm run build
をすると実際に動くソースが作られます。(./dist フォルダ)
├── dist
├── index.html
└── static
├── css
└── js
./dist/index.html
<!DOCTYPE html> <html> <head> <meta charset=utf-8> <meta name=viewport content="width=device-width,initial-scale=1"> <title>spa-site</title><link href=/static/css/app.30790115300ab27614ce176899523b62.css rel=stylesheet> </head> <body> <div id=app></div> <script type=text/javascript src=/static/js/manifest.2ae2e69a05c33dfc65f8.js> </script> <script type=text/javascript src=/static/js/vendor.7fed9fa7b7ba482410b7.js> </script> <script type=text/javascript src=/static/js/app.b22ce679862c47a75225.js></script> </body> </html>
index.html → buid → ./dist/index.htmlになったみたいです。
./src/main.js
import Vue from 'vue' import App from './App' import router from './router' Vue.config.productionTip = false /* eslint-disable no-new */ new Vue({ el: '#app', router, components: { App }, template: '<App/>' })
./src/App.vueをコンポーネントとして登録しているようなので見てみます。
./src/App.vue
<template> <div id="app"> <img src="./assets/logo.png"> <router-view/> </div> </template>
<router-view/>?
vue-routerライブラリがパスに応じて表示するコンポーネントを切り替えています。
設定されているかというとsrc/router/index.jsです。
src/router/index.js
import Vue from 'vue' import Router from 'vue-router' import HelloWorld from '@/components/HelloWorld' Vue.use(Router) export default new Router({ routes: [ { path: '/', name: 'HelloWorld', component: HelloWorld } ] })
pathで'/'にアクセスすると、<router-view/>にHelloWorld.vueが表示される
import HelloWorld from '@/components/HelloWorld'の@って?
webpack.base.conf.jsの
resolve: { extensions: ['.js', '.vue', '.json'], alias: { 'vue$': 'vue/dist/vue.esm.js', '@': resolve('src'), } }
にsrc ディレクトリの alias を定義しています。
Webpack を使っていてファイルの相対パスを書くのがつらくなったとき - kitak blog
HelloWorld.vue
<template> <div class="hello"> <h1>{{ msg }}</h1> <h2>Essential Links</h2> </div> </template> <script> export default { name: 'HelloWorld', data () { return { msg: 'Welcome to Your Vue.js App' } } } </script>
dataで持っているmsgの値を{{ msg }}で表示しています。
Vue単一コンポーネントはコンポーネントスコープCSSという機能があり、<style scoped>の部分でスコープ宣言されてます。これによって、CSSが他のコンポーネントに影響を与えることなく分離し、CSSの管理がしやすくなります。
5. 中身を変更していく
中身が理解できたところで、編集してページを作成していきます。
1.ルーティングの設定
まずはコンポーネントファイルを作成します。 HelloWorld.vueをコピーして、必要なページ分作成します。 今回はtopページ、aboutページ、noteページ、apiページ、contactページを作成します。
├──components ├── about.vue ├── api.vue ├── contact.vue ├── note.vue └── top.vue
次にルーティングの設定です。
./router/index.jsを編集します。
import Vue from 'vue' import Router from 'vue-router' import top from '@/components/top' import about from '@/components/about' import note from '@/components/note' import api from '@/components/api' import contact from '@/components/contact' Vue.use(Router) export default new Router({ routes: [ { path: '/', name: 'top', component: top }, { path: '/about', name: 'about', component: about }, { path: '/note', name: 'note', component: note }, { path: '/api', name: 'api', component: api }, { path: '/contact', name: 'contact', component: contact } ] })
2.リンクの設定
次にApp.vueを編集してリンクをつけていきます。
<ul> <li> <router-link to="/">Top</router-link> </li> <li> <router-link to="about">About</router-link> </li> <li> <router-link to="note">Note</router-link> </li> <li> <router-link to="api">Api</router-link> </li> <li> <router-link to="contact">Contact</router-link> </li> </ul>
これで仕組みは完成です。 あとは、ページを作成していきます。
3.bulmaのinstall
bulmaをinstallします。
npm install bulma
npm install bulma sass-loader node-sass --save-dev
App.vueにbulma本体のimportの記述を追記します。
<style lang="scss"> @import "../node_modules/bulma/bulma.sass"; #app { font-family: 'Avenir', Helvetica, Arial, sans-serif; -webkit-font-smoothing: antialiased; -moz-osx-font-smoothing: grayscale; text-align: center; color: #2c3e50; } </style>
これでbulmaを使って簡単にページを作成できるようになりました。
あとは、自由にbulmaを使ってページを作成していくだけです。
思ってたよりも簡単にできました◎
今回はbulmaを使ってページを作る手順は省略しますが、公式を見れば詳しく書いてあるので簡単に作れちゃうはずです。
今回作成したページのソースを参考に貼っておきます。
Go言語でhttpサーバーを立ち上げる
Go言語でHTTP通信をするには、net/httpパッケージを使用します。
package main import ( "io" "net/http" ) func infoHandler(w http.ResponseWriter, r *http.Request) { // HTML テキストをhttp.ResponseWriteへ io.WriteString(w, ` <!DOCTYPE html> <html lang="ja"> <head> <meta charset="UTF-8"> <title>hello</title> </head> <body> <h1>Hello World</h1> </body></html> `) } func main() { // /hello にアクセスした際に処理するハンドラーを登録 http.HandleFunc("/hello", infoHandler) // サーバーをポート8080で起動 http.ListenAndServe(":8080", nil) }
ハンドラ関数の定義
HTTPリクエスト発生時に呼び出される具体的な処理が書かれています。(infoHandler関数) ハンドラ関数は、必ず以下形で定義します。
func 関数名(w http.ResponseWriter, r *http.Request) { // 実行する処理 }
http.ResponseWriterインタフェース
ハンドラ関数の第一引数には、http.ResponseWriterインタフェース型のオブジェクトが渡されます。 このオブジェクトはHTTPレスポンスヘッダへの値セットや、HTTPレスポンスボディへの出力に使用します。
ioパッケージ
基本的な入出力のための型とインターフェイスがまとめられたパッケージ。
WriteString関数
func WriteString(w Writer, s string) (n int, err os.Error)
WriteStringは、wに文字列sの内容を書きこみます。
ハンドラ関数の登録
main関数内でhttp.HandlerFunc関数を使用することで、 アクセスパスとハンドラ関数を結びつけています。
http.HandleFunc("/hello", infoHandler)
サーバの起動
全てのハンドラ関数の登録が完了したら、サーバの起動を行います。
http.ListenAndServe(":8080", nil)
プログラムを実行するには?
基本的には、go run hoge.goもしくはgo build hoge hoge.go | ./hogeとすることで実行することができます。
go build
goはコンパイル型言語なので、CやJavaのように基本的にはコンパイルする必要があります。
go build [コンパイル後のファイル名] [コンパイルしたいファイル名]
./[コンパイル後のファイル名]
で実行します。
go run
自動的にコンパイル・実行してくれる便利なコマンド。
go run ファイル名
コンパイルして実行せずに実行できます。
webpackについて丁寧に。
webpack4になったので、これを機に丁寧に理解したいなあ、と思ってまとめました。
自分用メモです。
webpackとは
モジュールバンドラのこと。 まとめることでウェブページのHTTPリクエストの数を減らしたり、高度なウェブアプリケーションの開発に役立ちます。
モジュールバンドラ
複数のモジュールを1つにまとめたファイルを出力する
ツールのこと
なんでモジュールバンドラを使うの?
- 機能ごとにファイルを分割(モジュール化)できるから
- 自分が作成したモジュールだけではなく、外部モジュール(npmなどでインストールできるパッケージなど)も利用できるから
- リクエスト数を減らせるから
- 依存関係を解決したファイルを出力できるから
自分が作成したモジュールだけではなく、外部モジュール(npmなどでインストールできるパッケージなど)も利用できます。
ファイルを分割(モジュール化)するメリットは?
- コードが見やすくなる
- 名前空間を生成できる(変数の競合やグローバル汚染を防ぐ)
- モジュールの保守性を高められる
- モジュールの再利用性を高められる
webpackを使ってみる
実際にwebpackを使う手順です。
1. webpackローカルインストール
npm install webpack --save-dev
or
yarn add webpack --dev
2. webpack-cliのインストール
webpackコマンドでwebpackを実行するために、以下のコマンドでwebpack-cliをインストールします。
(webpack 4から必要になったみたいです。)
npm install webpack-cli --save-dev
or
yarn add webpack-cli --dev
3. webpack.config.jsの設定
webpack.config.jsとは?
webpackの設定ファイルのことです。
// output.pathに絶対パスを指定する必要があるため、pathモジュールを読み込んでおく const path = require('path'); module.exports = { // モードの設定、v4系以降はmodeを指定しないと、webpack実行時に警告が出る mode: 'development', // エントリーポイントの設定 entry: './src/js/app.js', // 出力の設定 output: { // 出力するファイル名 filename: 'bundle.js', // 出力先のパス(v2系以降は絶対パスを指定する必要がある) path: path.join(__dirname, 'public/js') } };
4. webpackコマンドで実行
npx webpack
or
npm run webpack
or
yarn webpack
を実行するとbundle.jsという名前のファイルがpublic/js/配下に出力されます。
webpack.config.jsを詳しく
webpack.config.jsの設定に関してさらっと流しちゃったので、詳しくまとめます。
module.exports = { mode: 'development', entry:'./src/assets/js/main.js', output: { filename: 'bundle.js', path: path.join(__dirname, 'public/assets/js') }, devtool: 'source-map', module: { rules: [ { test: /\.js$/, loader: 'babel-loader', exclude: /node_modules/ } ] } }
1. mode
モードはdevelopment、production、noneが存在します。
・production
productionにすれば、何も指定しなくてもコードが圧縮されます。 自分で設定をカスタマイズする場合は、uglifyjs-webpack-pluginというプラグインが必要になります。
たとえば、
bundleしたソースのconsoleを消す
uglifyjs-webpack-pluginをinstallします。
npm install uglifyjs-webpack-plugin --save-dev
or
yarn add uglifyjs-webpack-plugin --dev
or
const path = require('path'); const UglifyJSPlugin = require('uglifyjs-webpack-plugin'); module.exports = { entry: './src/app.js', output: { filename: 'bundle.js', path: path.resolve(__dirname, 'public/js'), }, optimization: { minimizer: [ new UglifyJSPlugin({ uglifyOptions: {compress: {drop_console: true}}, }), ], }, };
・development
差分ビルドの高速化がされている。
・none
すべての設定が無効。
2. entry
出力の設定
3. output
出力の設定。 出力するファイル名や出力先のパスを指定する。 OSによってパスが異なることを防ぐために、出力先のパスの指定にはpath.join()を利用
4. loader
画像やCSSなどのJavaScript以外のファイルをJavaScriptで扱えるように変換したり、バンドルする前にモジュールに対して実行する機能のことです。 TypeScriptをJavaScriptに変換、画像をDataURLに変換、コードをチェックするなど、ローダーによって機能は様々。 js以外のどんなファイルでもloaderさえ使えば読み込むことができます。
module: { rules: [ { // 拡張子 .js の場合 test: /\.js$/, exclude: /node_modules/// node_modules は除外する //利用するローダー use: [{ loader: 'babel-loader',// Babel を利用する options: { presets: ['env'] } }], } ] }
babel-loader
ES2015(ES6)のコードをES5のコードに変換するローダー。
って感じです。
node,jsの続きを書こう書こうと思って、webpackのを書いちゃいました。。。 忘れないうちにnode.jsの続きも書こうと思います。
音楽のことも書きたい...