Obsidian を手帳代わりに使ってみる
これは何
最近メモアプリを Obsidian に変えました。 いろいろなメモアプリを試しては、乗り換えるを繰り返していたのですが、ここ1年は Obsidian を使い続けていて、お気に入りなので、私の使い方を紹介します。
Obsidian とは?
使い方の紹介の前に Obsidian のざっくりとした説明です。
マークダウン形式のノートを作成、整理、参照するためのプライベートなノートアプリです。
デスクトップアプリなので、私は mac 用のものをインストールして使ってます。
お気に入りポイント
私のお気に入りポイントは以下です。
- シンプル
- ローカルに md ファイルが保存されていく
今までは Notion を使っていたのですが、できることがたくさんありすぎてどんな風に使っていくか、なかなか決められないことがストレスでした。 また、オンラインツールなので、ネットワーク接続が必要で動作が少し遅いことがやだなあと感じていました。
Obsidian はマークダウンエディタで、それ以上の機能はなく、UIも分かりやすいので使い勝手がとても良かったです。
ローカルで動作するため、ネットワーク接続が必要なく、さくさく動くところも嬉しいポイントです。
必要があれば md ファイルを他のツールに移行できるのも良いです。
実際に使ってみる
私の Obsidian の画面は↓な感じです。

カレンダーを左に配置して、アウトラインを右上に、よく見るノートを右下に配置しています。
カレンダーの日付をクリックすると Daily notes を作成できたり、過去の Daily notes を見ることができます。
私は Daily notes をタスク管理、作業メモ、日記のような手帳のような感じで使用しています。
設定方法
1. カレンダーを表示させる
Daily notes 機能はデフォルトでONになっているので、まずはカレンダーを表示させるようにします。
カレンダーは 設定 > コミュニティプラグイン > 閲覧 をクリックし、
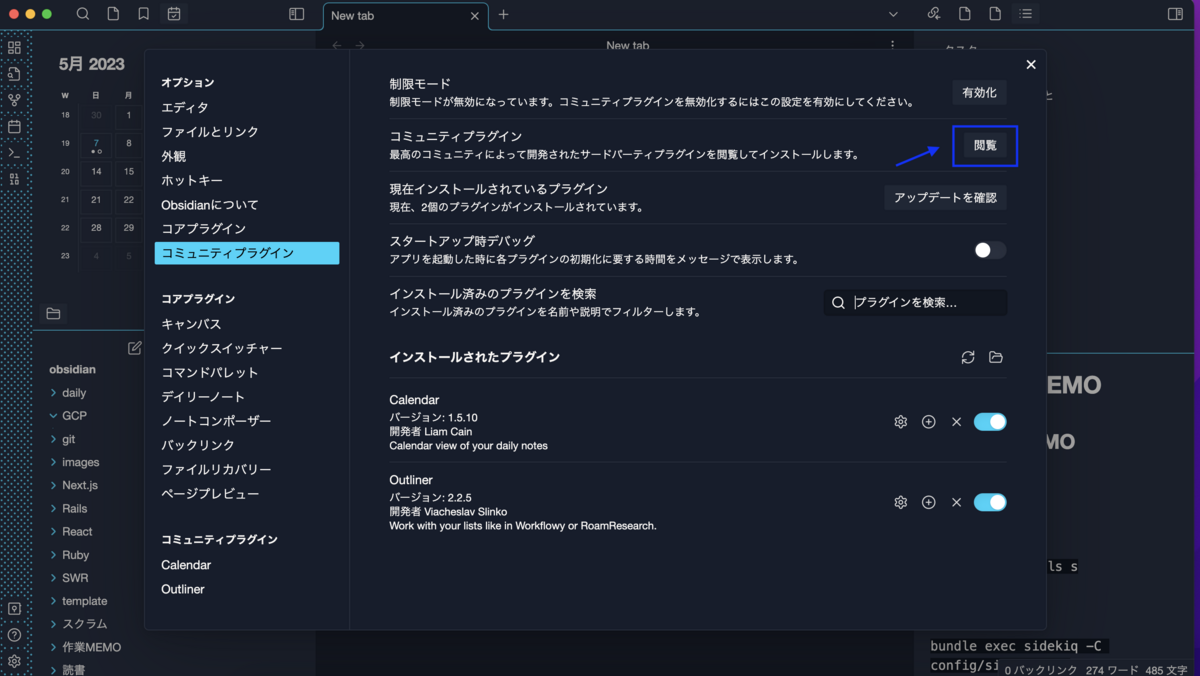
Calendar を検索し、クリックして Install ボタンをクリックし、有効化します。
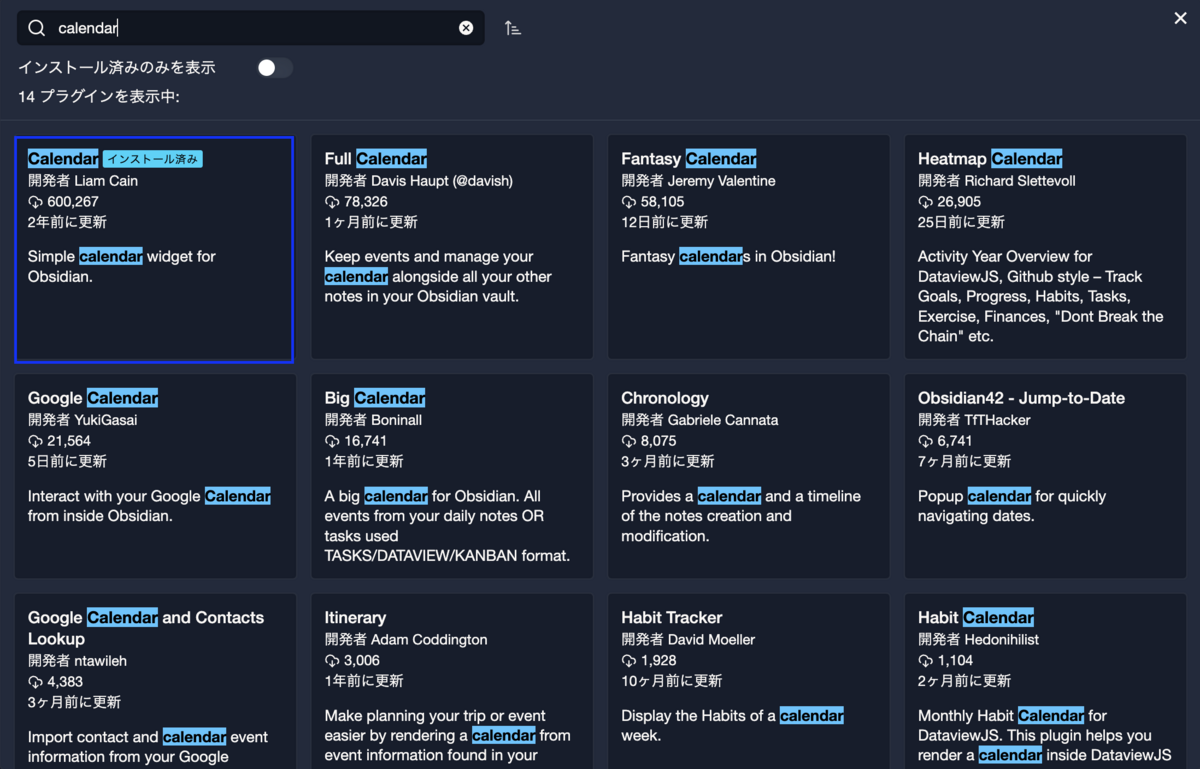
カレンダーは右サイドバーに追加されているので、左上に移動させます。

2. アウトラインを表示させる
アウトラインは右上のアウトラインボタンをクリックすると表示できます。
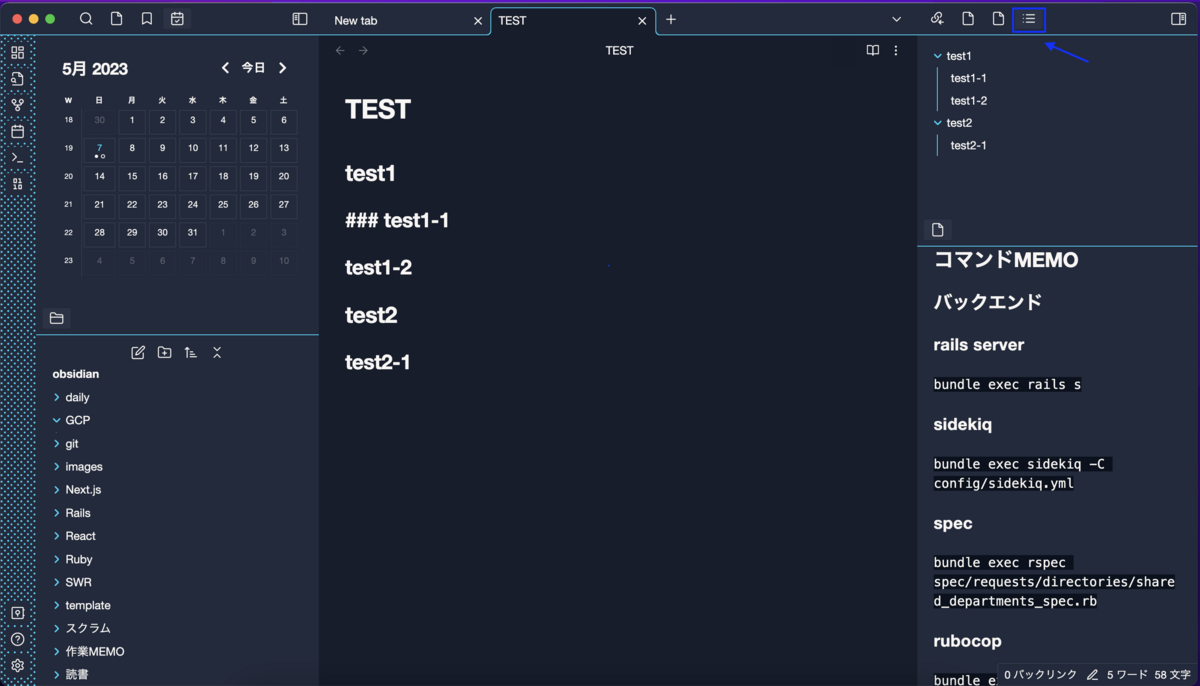
3. よく見るノートを右下に配置させる
よく見るノートを選択し、右下にドラッグアンドドロップさせます。
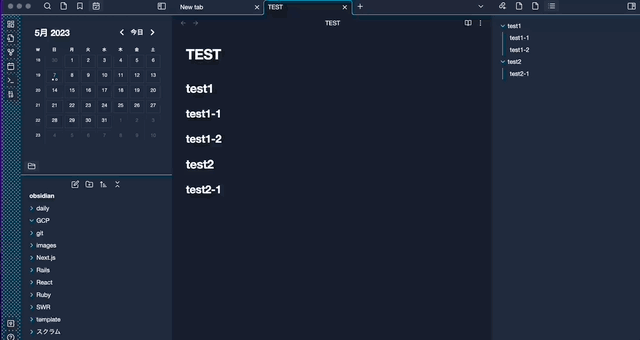
これで設定は完了です。
Daily notes を書いてみる
私は Daily notes のテンプレートは以下です。 このテンプレートはチームメンバーの週報がとても素敵だったので参考にしています。
### タスク #### ✅ todo - [ ] XXX(h) #### 🙅♀️ 今日やらないこと #### 📋 作業メモ #### 🐥 Tweet
毎朝タスクの todo を書いて、やること、やらないことを整理します。
やらないタスクの期限が明確に決まってる場合は、期限日の Daily note のタスクに追加しておきます。
仕事中のメモや新しく学んだこと、考えたことなどは作業メモに箇条書きで書いていきます。
最後に仕事終わり、もしくは振り返りの時間(毎日18時45分)にタスクの抜け漏れの確認、作業MEMOを振り返りながらTweet部分に今日一日の感想をざっくり書きます。
Daily notes のテンプレートは 設定 > デイリーノート > テンプレートファイルの場所 から設定することができます。
さいごに
私の Obsidian の使い方はこんな感じです。
シンプルで使いやすく、動作も軽いのでお気に入りです。